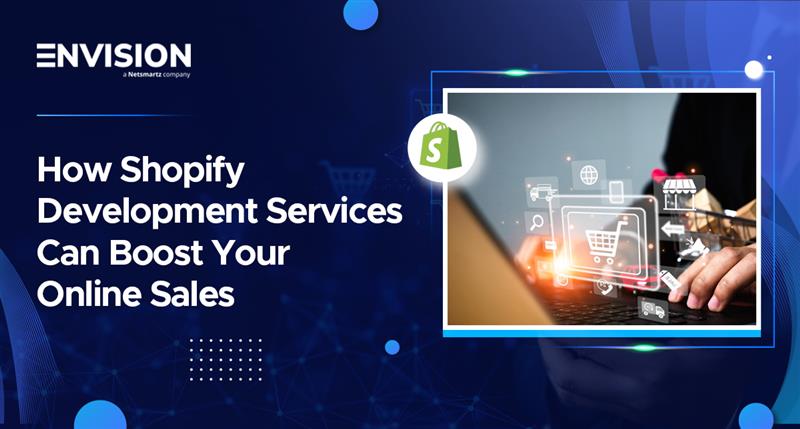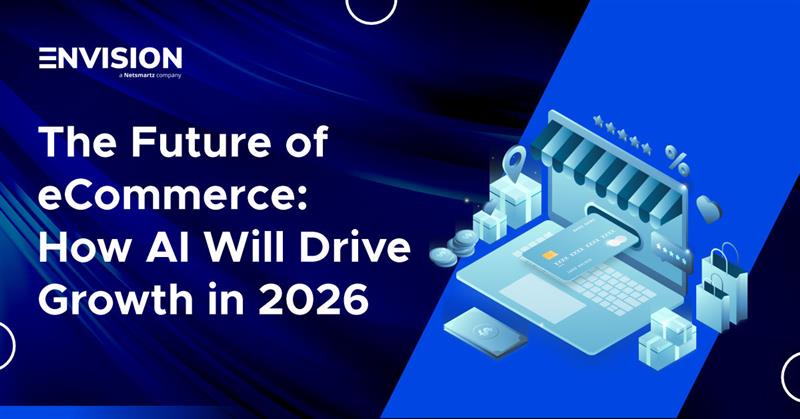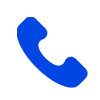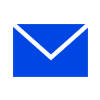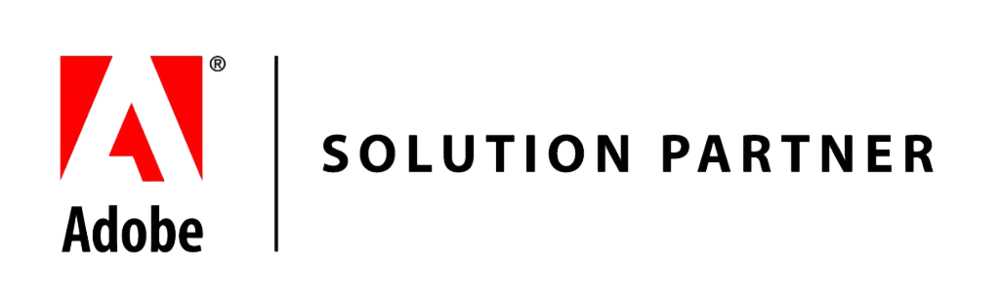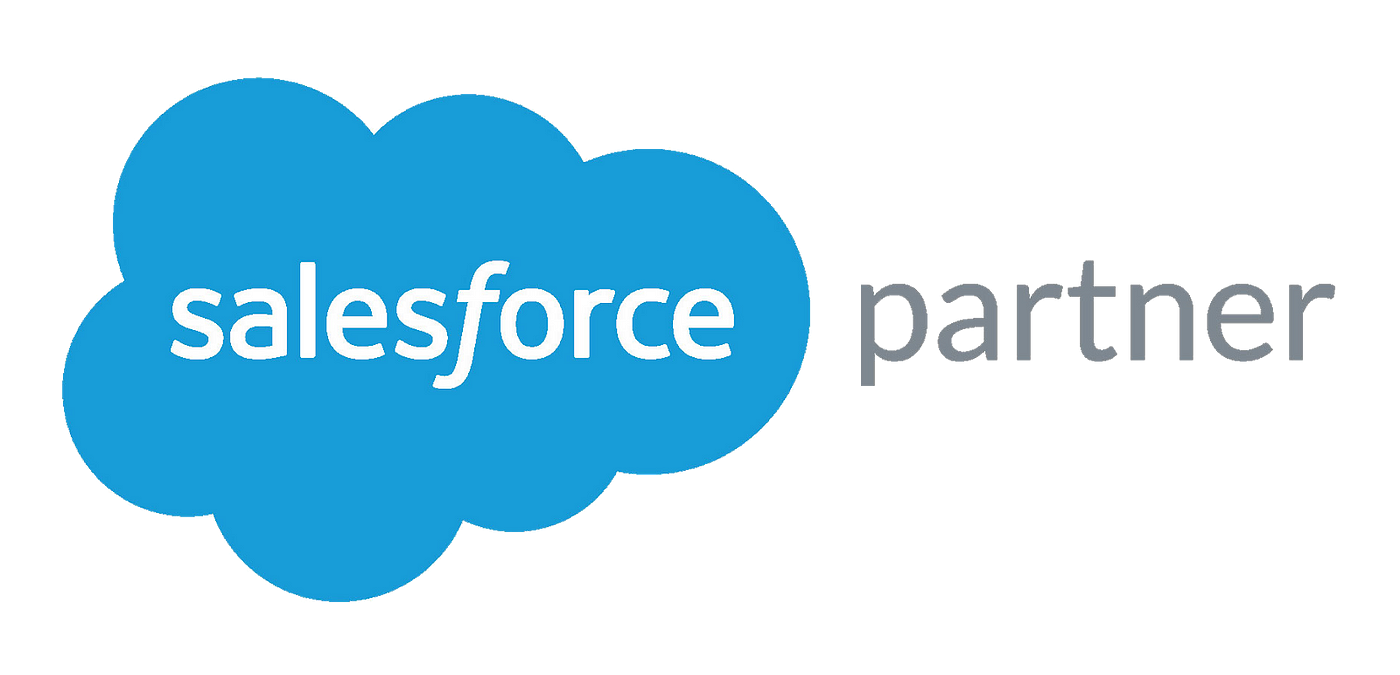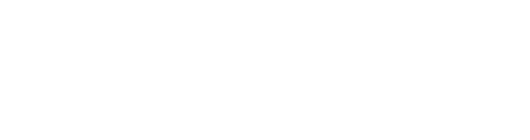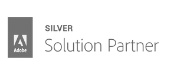How to Create Configurable Product in Magento 2?
-
 Nidhi Arora
Nidhi Arora
- 8 years
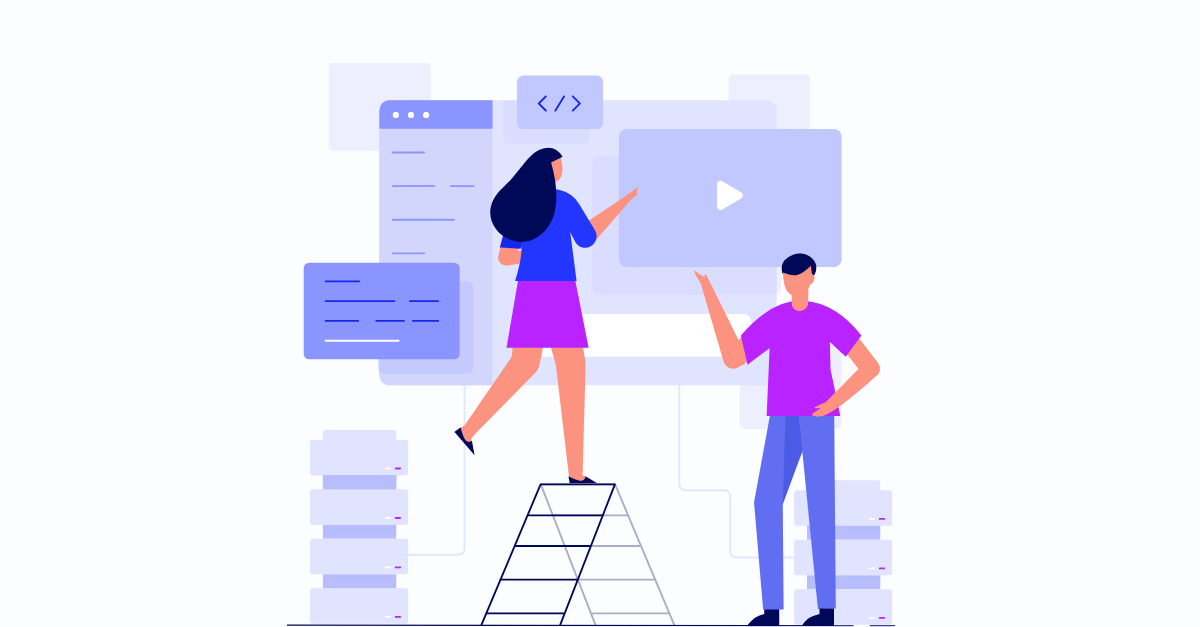
The configurable product is one of the out-of-the-box features of Magento 2. Owing to this useful feature, a store owner can allow customers to adjust the purchase by customizing or selecting the options available, such as size, colors, etc. Moreover, store owners can set different prices on the basis of each such option.
Setting up configurable products in Magento 2 is a long process, but once created successfully, these products can save a store owner’s time in the long run.
In this post we have covered all about the creation of configurable products in Magento 2 to help you grow your online business.
Follow the simple steps mentioned below and you’ll be able to create configurable products in no time:
Add Attribute
1. Let’s first begin with the adding of attribute. Go to your store Admin Panel and navigate to STORES → Product.
2. Now click on Add New Attribute.
3. Enter “Attribute Properties” details under “ATTRIBUTE INFORMATION”. Type “Size” in “Default Label” field box. Choose “Dropdown” for “Catalog Input Type for Store Owner” and opt for “Yes” for “Values Required” field.
4. Now is the time to configure a product based on your option selection. Here we’re configuring the product based on “Size” (Xl & XXL). It totally depends upon you to add more via “Add Option”.
5. Now navigate to “Advanced Attribute Properties” section and type “Size” in the “Attribute Code” and choose “Global” from the dropdown of “Scope”. Now, you can handle it in tune with your requirements.
6. Tap the “Storefront Properties” from the left menu of the page under “ATTRIBUTE INFORMATION” and manage it according to your needs.
7. Look at the top left of the page and click on “Save Attribute” field box.
Add Attribute Set
1. Click on the “Attribute Set” under “STORES”
2. Tap the “Add Attribute Set”
3. Now fill the “Name” of Attribute and tap the “Save” option.
4. Now is the time to drag the size from non-allocated attribute to Product Details and tap the “Save” option.
Adding Simple & Configurable Products
1. Click on “Catalog” under “PRODUCTS”
2. Now expand “Add Product” drop down and select “Simple Product”.
3. Click on “Attribute Set” dropdown and select “size”. Now fill all other required data. Ensure you have selected “Not Visible Individually” by expanding “Visibility” dropdown. Also, choose “size” by clicking on the dropdown of “Color”.
4. Tap the “Save” option on the top left of the page.
5. Now select “Configurable Product” from “Add Product” dropdown.
6. Opt for “Size” from the dropdown of “Attribute Set” and fill all the essential details.
7. Now proceed to the next section, i.e., Configuration section. “Add Product Manually” is not the default feature of Magento 2, so you need to first begin with “Create Configuration”. Click on it and perform the next steps.
8. As you click on “Create Configuration”, it displays a popup as shown below:
9. Now, you need to select attributes by marking the checkbox of required attribute that you want to set. However, if there is a need to add a new attribute, you can go for “Create New Attribute” and then “Save Attribute” after finishing with attributes properties. Then you can proceed to that attribute selection by marking the checkbox.
10. Look at the upper-right corner and click on “Next”.
11. “Attribute Values” is the next step waiting for you. Now enter the attribute value. You can select each variation of product via marking the checkbox. Even you can also add a new value via “Create New Value” option. It requires you to fill the value of new input and tap the Enter arrow. Perform similarly with each attribute you have pre-selected. Moreover, you can rearrange the order of attributes by just dragging or dropping.
12. Again, look at the upper-right corner and click on “Next”.
13. Now configure the images, prices and quantity in tune with your requirements. “Images”, “Price” and “Quantity” – each comes with three options as shown below:
14. Choose only one option for each “Images”, “Price” and “Quantity” as per your requirement. You can select the same or different setting or even skip the setting for all three options for now.
Note: If you skip the setting for all three options and proceed to the next step, it will create a Virtual product.
15. Again, look at the upper-right corner and tap the “Next”.
16. Now, you will proceed to the next step, i.e., “Summary”
17. Now again tap the “Next” option locating at the upper-right corner.
18. As you come out of summary section, you will be landing on “Configuration” section again. Here now you can remove such already created products (it depends upon your choice) to go for “Add Products Manually” option. If you want to do so, tap the “Remove Product”. As soon as you remove the product, you will be able to see “Add Products Manually” option.
19. Now, you can tap the “Add Products Manually” option to utilize it.
20. Mark the checkbox of simple products that you have added and tap the “Done” option.
21. Now tap the “Save” option from the top-right corner (Adjacent to “Add Attribute” button) of the page.
22. Open your configuration product front page. Here you can notice the updated result as shown in the following screenshot:
In case, if you require to customize any things on your Magento 2 based online store, kindly feel free to contact us at info@envisionecommerce.com. Our Magento certified solutions specialists and developers are ready to serve you. Moreover, you can get more details about our Magento 2 services here: http://envisionecommerce.com/store/.
Download Blog